Cara Berpindah Scene atau Level Menggunakan Unity3d Versi Terbaru
Cara berpindah scene atau level menggunakan unity3d versi terbaru - Hai hai sobat kembali lagi bersama saya Ridho Pratama si game programmer newbie yang terus berusaha untuk tetap konsisten berbagi tutorial tentang belajar membuat game menggunakan game engine unity3d.
Dan pada kesempatan kali ini saya akan berbagi tutorial tentang alternatif bagaimana caranya agar kita dapat berpindah dari scene atau level menggunakan software unity dengan versi yang terbaru.
Hoy gan, saya belum makai unity versi yang terbaru ni, apakah saya masih bisa mengikuti tutorial ini?
Santai, menggunakan unity versi terbaru itukan hanya judul postingan ini aja sobat hehehe
Kalau saat ini sobat masih menggunakan unity3d versi lama misalnya versi 5.6 gitu, tentu sobat masih dapat mengikuti tutorial ini kok. Oleh karena itu, kita nikmati aja proses belajarnya :D
Nah sebelum kita mulai mempraktekan bagaimana prosesnya, saya akan jelaskan terlebih dahulu untuk skema perpindahan scene atau level ini sobat.
Skemanya seperti ini, kita akan membuat perpindahan scene menggunakan dua cara.
Perbedaan dari kedua cara ini hanya terletak pada inputnya saja, untuk cara yang pertama nanti kita akan menggunakan input dari keyboard dan cara yang kedua kita menggunakan input dari button / tombol yang kita buat sendiri menggunakan komponen UI unity.
Jadi nanti ketika kita ingin berpindah scene, misalnya dari scene_satu ke scene_dua maka kita dapat melakukannya dengan menekan tombol keyboard atau tombol ui yang telah kita beri script untuk berpindah scene sobat.
Baca Juga :
Jangan lupa di save script PindahScene.cs dan kembali lagi ke unity.
Setelah script tercompile dan kita pastikan bahwa tidak ada pesan error, sekarang kita drag and drop script kita ke salah satu game object yang ada di dalam scene atau hierarchy.
Pada kasus ini saya drag and drop script PindahScene.cs ke dalam game object Main Camera.
Kalau kita lihat posisi dari tombolnyakan masih berada di bawah, untuk itu kita ubah posisinya agar berada di tengah-tengah layar.
Caranya kita seleksi terlebih dahulu tombol kita lalu pada komponen React Transform kita ubah nilai Pos X dan Pos Y nya menjadi nol semua, atau dapat melakukan dengan cara yang berbeda seperti gambar di bawah :
Simpan scriptnya dan kembali lagi ke unity sobat.
Agar fungsi yang telah kita buat dapat dipanggil dan membuat kita dapat berpindah scene ketika menekan tombol Pindah scene_dua maka kita harus memanggil fungsi tersebut ke dalam event On Click() yang ada pada komponen Button.
Untuk melakukannya, kita seleksi tombol Pindah scene_dua terlebih dahulu dan pada komponen Button di bagian On Click() kita pilih tanda +.
Masih ingat bukan, bahwa kita tadi telah meletakkan script PindahScene pada Main Camera.
Untuk itu kita drag and drop Main Camera ke dalam On Click() yang ada pada Button. Hal ini kita lakukan agar kita dapat mengakses script PindahScene dan memanggil fungsi untuk berpindah scene tadi.
Dan pada kesempatan kali ini saya akan berbagi tutorial tentang alternatif bagaimana caranya agar kita dapat berpindah dari scene atau level menggunakan software unity dengan versi yang terbaru.
Hoy gan, saya belum makai unity versi yang terbaru ni, apakah saya masih bisa mengikuti tutorial ini?
Santai, menggunakan unity versi terbaru itukan hanya judul postingan ini aja sobat hehehe
Kalau saat ini sobat masih menggunakan unity3d versi lama misalnya versi 5.6 gitu, tentu sobat masih dapat mengikuti tutorial ini kok. Oleh karena itu, kita nikmati aja proses belajarnya :D
Nah sebelum kita mulai mempraktekan bagaimana prosesnya, saya akan jelaskan terlebih dahulu untuk skema perpindahan scene atau level ini sobat.
Skemanya seperti ini, kita akan membuat perpindahan scene menggunakan dua cara.
Perbedaan dari kedua cara ini hanya terletak pada inputnya saja, untuk cara yang pertama nanti kita akan menggunakan input dari keyboard dan cara yang kedua kita menggunakan input dari button / tombol yang kita buat sendiri menggunakan komponen UI unity.
Jadi nanti ketika kita ingin berpindah scene, misalnya dari scene_satu ke scene_dua maka kita dapat melakukannya dengan menekan tombol keyboard atau tombol ui yang telah kita beri script untuk berpindah scene sobat.
Baca Juga :
- Tip dan Trik Belajar Bahasa Pemrograman Game
- Mengenal Variabel dan Tipe Data pada Unity3d
- Kumpulan Assets Game 2D GRATIS
Cara Berpindah Antar Scene Menggunakan Input Keyboard
Pertama kita buka dulu software unity3dnya dan buat satu project baru, untuk nama projectnya bisa disesuaikan dengan keinginan sobat masing – masing.
Setelah itu kita buat dua folder baru dengan nama Scenes dan Scripts.
Pada folder Scenes kita buat dua scene baru dengan nama scene_satu dan scene_dua, untuk cara membuat scene ini dapat sobat lakukan dengan cara menekan Ctrl + N lalu tekan Ctrl + S untuk menyimpan scene kita di dalam folder Scenes.
Tujuan dibuatnya beberapa folder ini agar file – file yang ada pada project kita dapat tersusun / termanage dengan baik sobat.
Berikut preview unity setelah kita melakukan langkah – langkah di atas tadi, mungkin tidak semua tampilan akan sama seperti ini karena kita tentu menggunakan view layout yang berbeda - beda.
Sekarang pastikan sobat sudah berada pada scene_satu, dan pada scene_satu ini kita ubah terlebih dahulu warna background dari Main Camera kita.
Hal ini dilakukan agar nanti kita mudah membedakan antara scene_satu dan scene_dua.
Untuk merubah warna background dari Main Camera ini dapat kita lakukan dengan cara menseleksi terlebih dahulu dan ubah warnanya pada bagian Background.
Kalau sudah sekarang kita buat satu script baru di dalam folder Script yang telah kita buat tadi dengan nama PindahScene, untuk membuat script ini kita dapat melakukannya dengan cara mengklik kanan di dalam folder Script dan pilih Create >> C# Script.
Buka script PindahScene.cs yang tadi udah kita buat dan tulis beberapa baris kode program berikut.
Jangan lupa di save script PindahScene.cs dan kembali lagi ke unity.
Setelah script tercompile dan kita pastikan bahwa tidak ada pesan error, sekarang kita drag and drop script kita ke salah satu game object yang ada di dalam scene atau hierarchy.
Pada kasus ini saya drag and drop script PindahScene.cs ke dalam game object Main Camera.
Sebelum kita coba Play game kita, kita harus menambahkan scene_satu dan scene_dua ke dalam Build Settings. Hal ini dibutuhkan agar kita dapat berpindah dari scene_satu ke scene_dua.
Caranya, kita pilih dulu menu File lalu pilih Build Settings… atau dengan menggunakan shortcut Ctrl+Shift+B.
Maka akan muncul window baru, selanjutnya kita drag and drop ke dua scene kita ke dalam Build Settings…
Caranya, kita pilih dulu menu File lalu pilih Build Settings… atau dengan menggunakan shortcut Ctrl+Shift+B.
Maka akan muncul window baru, selanjutnya kita drag and drop ke dua scene kita ke dalam Build Settings…
Bagaimana mudah bukan, jangan lupa untuk dipahami lagi scriptnya sobat dan kalau sudah bener – bener paham kita lanjut lagi ke cara kedua yaitu berpindah scene menggunakan tombol.
Cara Berpindah Antar Scene Menggunakan Input Tombol
Untuk cara yang kedua ini tentu kita harus membuat tombolnya terlebih dahulu, caranya yaitu pada Tab Hierarchy kita klik kanan dan pilih UI >> Button.
Dapat kita lihat bahwa button / tombol yang terlihat di scene dan game masih sangatlah kecil, jadi untuk itu kita ubah ukuran button dan textnya, untuk text yang tampil kita beri nama “Pindah scene_dua”.
Kalau kita lihat posisi dari tombolnyakan masih berada di bawah, untuk itu kita ubah posisinya agar berada di tengah-tengah layar.
Caranya kita seleksi terlebih dahulu tombol kita lalu pada komponen React Transform kita ubah nilai Pos X dan Pos Y nya menjadi nol semua, atau dapat melakukan dengan cara yang berbeda seperti gambar di bawah :
Buka lagi script PindahScene yang telah di buat tadi dan kita tambahkan fungsi agar dapat berpindah scene menggunakan tombol. Pastikan fungsi ini yang kita buat ini ditulis di luar fungsi Update().
Simpan scriptnya dan kembali lagi ke unity sobat.
Agar fungsi yang telah kita buat dapat dipanggil dan membuat kita dapat berpindah scene ketika menekan tombol Pindah scene_dua maka kita harus memanggil fungsi tersebut ke dalam event On Click() yang ada pada komponen Button.
Untuk melakukannya, kita seleksi tombol Pindah scene_dua terlebih dahulu dan pada komponen Button di bagian On Click() kita pilih tanda +.
maka tampilan pada On Click() akan menjadi sebagai berikut :
Untuk itu kita drag and drop Main Camera ke dalam On Click() yang ada pada Button. Hal ini kita lakukan agar kita dapat mengakses script PindahScene dan memanggil fungsi untuk berpindah scene tadi.
Sekarang kita pilih opsi No Function >> PindahScene >> PindahKeSceneDua() (atau fungsi yang kita inginkan), agar tombol kita dapat memanggil fungsi yang akan dijalankan.
Nah kita coba Play gamenya sobat maka ketika kita menekan tombol Pindah scene_dua kita akan berpindah ke scene_dua.
Alhamdulillah akhirnya selesai juga tutorialnya sobat semoga ilmunya dapat bermanfaat enggeh? Amiin.
Oh iya, untuk yang scene_dua tentu sobat sudah bisa membuat button lagi dan memanggil fungsi PindahKeSceneSatu() sendiri bukan. Kalau itu sudah sobat kreasiasikan sendiri maka kurang lebih hasilnya akan menjadi seperti berikut :
Alhamdulillah akhirnya selesai juga tutorialnya sobat semoga ilmunya dapat bermanfaat enggeh? Amiin.
Oh iya, untuk yang scene_dua tentu sobat sudah bisa membuat button lagi dan memanggil fungsi PindahKeSceneSatu() sendiri bukan. Kalau itu sudah sobat kreasiasikan sendiri maka kurang lebih hasilnya akan menjadi seperti berikut :
Saya ucapkan terimakasih telah membaca sobat dan jika masih ada yang kurang paham dengan setiap tahapannya sobat bisa mengajukan pertanyaan lewat kolom komentar.
Terakhir, jangan lupa share dan supportnya agar beelancah.com dapat terus berkembang dan sayapun juga semakin berkembang semangatnya untuk terus menulis tutorial – tutorial unity yang lain :D



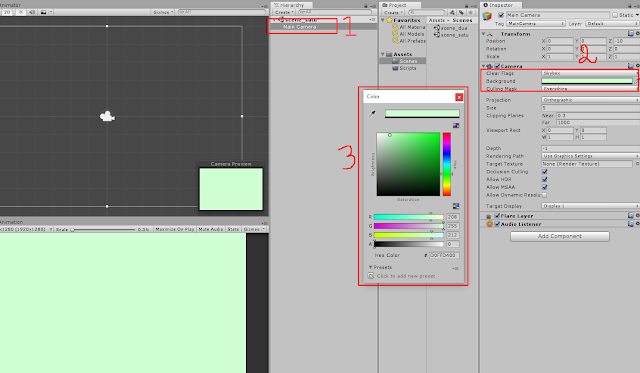




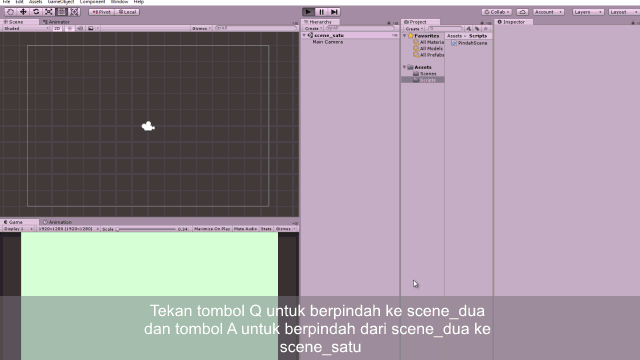











terimakasih tutorialnya
ReplyDeleteini sangat bermanfaat sekali buat saya
saya mohon untuk semangat membuat tutorial unity 3d lagi
Siap sama-sama mas, InsyaAllah saya akan terus semangat buat tutorial setiap minggunya selama tahun 2019 ini
DeleteTerima kasih gan, tutorialnya.
ReplyDeleteTapi ketika saya klik pake mouse tidak bekerja, gan.
Kira2 kesalahannya dimana?
Tidak ada error di progamnya, tapi tidak bisa di klik pake mouse
Saya pake unity 2018.3
Oke gan, coba pastikan apakah scene ya udah di tambahkan di Build Settings... semua apa belum?
DeleteKedua pastikan juga pada Hierarchy sudah ada EventSystem ya